How to copy and paste on Chromebook
We take you through the different ways of how to copy and paste on a Chromebook.
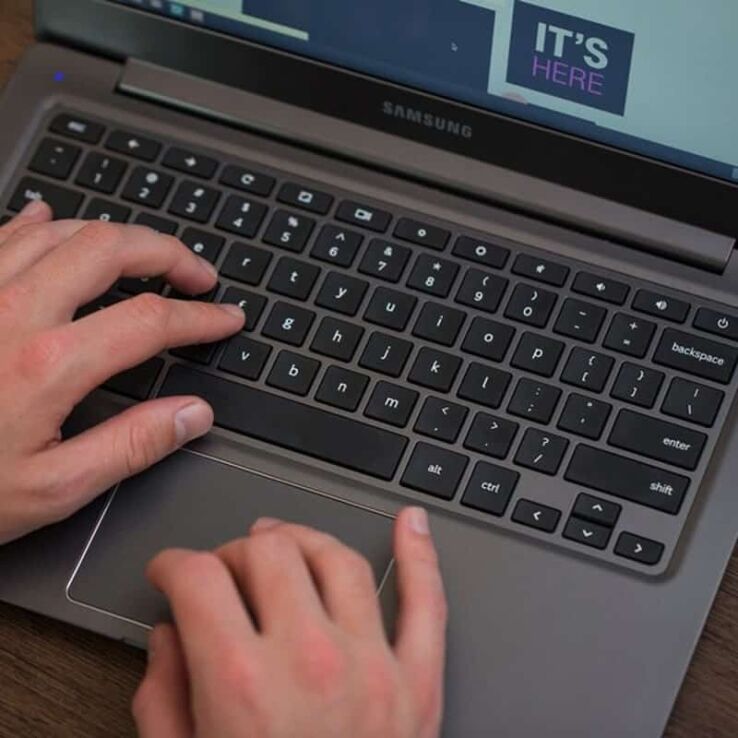
WePC is reader-supported. When you buy through links on our site, we may earn an affiliate commission. Prices subject to change. Learn more
We’re going to show you how to copy and paste on a Chromebook. In the most basic sense, this is pretty straightforward, but there are a few different methods you can use to accomplish the same goal, and different ways you can paste the material, depending on your needs.
Additionally, if you want to copy and paste items other than just text, there are different methods you must use to do this.
Chromebooks are a popular budget choice, especially if you’re looking for a great lightweight laptop. It’s a fantastic alternative to more powerful laptops out there. If you’re a brand-new Chromebook owner and want to learn some of the basics, this is a great place to start.
How do you copy and paste on a Chromebook?
How to copy and paste on Chromebook (in brief)
If you’re not interested in reading the more detailed explanations further down this page and just want a quick cheat sheet of all the different copy and paste methods on Chromebook, read the below list:
- Copy and paste on Chromebook touchpad: tap the touchpad with two fingers, select copy, move the cursor to where you want, tap the touchpad with two fingers, select paste.
- Select All on Chromebook keyboard: Ctrl + A
- Copy and paste on Chromebook keyboard: Ctrl + C (to copy) Ctrl + V (to paste).
- Copy and paste on Chromebook with a mouse: right-click then select copy and then paste from the context menu.
- Copy and paste on Chromebook using a touchscreen: double-tap, select copy, tap and hold, then select paste.
- Copy and paste on Chromebook using a touchscreen without formatting: Ctrl + Shift + V.
- Open Clipboard manager on Chromebook: Search + V
- Copy an image on Chromebook: double-tap / right click the image, select copy image or copy image address
- Copy a video on Chromebook: double-tap / right click the video, select either copy video URL / copy video URL at current time /copy embed code.
How to copy and paste on Chromebook using a touchpad?
The most obvious way to copy and paste on a Chromebook is to use the good old trackpad. Simply:
- Highlight the text you want to copy by left-clicking with one finger and dragging with a second across the text. If it’s an image you wish to copy, continue below.
- Right-click on whatever it is you wish to copy.
- Click copy / copy image / copy image address (as appropriate) from the context menu which appears.
- Move your cursor wherever you want to insert the copied text/image.
- Right-click again.
- Click paste.
How to copy and paste on Chromebook with a mouse?
If you wish to use a mouse to copy & paste on a Chromebook, simply follow the steps laid out above but use the left-click and right-click mouse buttons instead.
How to copy and paste on Chromebook using keyboard shortcuts
The quickest way to copy and paste on a Chromebook is to use keyboard shortcuts, which are worth learning for the increased efficiency they bring in any work task. As below:
Step
Select what you wish to copy
- As above, to copy a section of text: left-click with one finger and drag with a second across the text. If it’s an image you wish to copy, continue below.
- To select a single word, double-click on the word.
- To select an entire paragraph, triple-click anywhere on the block of text.
- To select everything on a page, press Ctrl + A on your keyboard.
Step
Copy
- Press Ctrl + C on your keyboard to copy.
Step
Paste
- Move the cursor where you want to insert the text.
- Press Ctrl + V on your keyboard to paste.
How to copy and paste on Chromebook without formatting?
Pasting without formatting is very useful if you are copying content from an existing document/web page but want the formatting to be consistent with the document you are putting it into. Pasting without formatting excludes fonts, text size, color, spacing, and all other formatting.
You can either select the paste without formatting option from the context menu as above after you press right-click, or you can use the keyboard shortcut Ctrl + Shift + V.
How to copy and paste on a touchscreen Chromebook?
If you have a Chromebook with touchscreen functionality, follow the steps below (this can be a bit tricky at first so give it a few attempts until you get it right):
- Double-tap above the text you wish to copy on the screen.
- Push the highlight handles until all the relevant text is selected.
- Select copy from context menu which should appear.
- Tap and then hold your finger at the point you wish to insert the text.
- Finally, select paste.
How do I find the Chromebook clipboard?
If you want to view the last five things you have copied, you can take a look at the Chromebook clipboard. This can be accessed as follows:
- Press the search key (to the left of your keyboard, it resembles a magnifying glass) + v on your keyboard.
- Using either the tab key or the arrow keys you can switch between the things you have copied.
- Press enter on your keyboard to select an item.
- You can delete an item by clicking the x icon next to it.
How to copy and paste video on Chromebook
To copy video on Chromebook, simply follow the above steps to right-click on the video until you get to the context menu, then:
- Click copy video URL or copy embed code.
- Put the cursor where you want to paste the video.
- Press Ctrl + V on your keyboard.
How do you copy and paste a part of a video on Chromebook?
If you’re only looking to share a section of a video, and don’t want to wish people to view the entire thing from the beginning but rather from a specific point:
- Press pause at the point of the video you wish the recipient to start viewing it.
- Right click the video in your chosen manner.
- Select copy video URL at current time from the context menu.
- Place the cursor where you wish to paste the video.
- Press Ctrl + V on your keyboard.
Copy and paste extensions for Chromebook
If you want some extra functionality to your copy and paste, then you can download various extensions for Chromebook via the Chrome Web Store. The best of these are as follows:
- Clipboard History Pro lets you merge different copies from your clipboard together.
- Clipboard Manager retains the history of your clipboard, even after you restart your Chromebook.
- Clipper lets you arrange the things you have copied into separate lists.
- Copy As Plain Text better allows you to copy text without any formatting.
- MultiCopy Clipboard retains copied information indefinitely, no matter how much there is.
Other Chromebook articles
- Best Chromebook 2022
- Auto clicker for Chromebook guide
- Friday Night Funkin Chromebook
- Chromebook won’t turn on? How to fix it
- How to connect AirPods to Chromebook
- How to screenshot on Chromebook
- How to screen record on Chromebook
- How to restart Chromebook
- How to right click on Chromebook
- Caps lock on Chromebook
- How to delete apps on Chromebook
Final Word
This has been our guide on how to copy and paste on Chromebook. Hopefully, you have learned all you need to know on this subject, but if you’d like to know more about Chromebooks in general, do have a read of our other how-to Chromebook guides.